นพดล จินดารัตน์ 127/45 หมู่6 ซ พรพระร่วง เขตสายไหม แขวง ออเงิน ถ สุขาภิบาล5 10220 กทม
วันพุธที่ 16 มกราคม พ.ศ. 2556
การเชื่อมต่อคอมพิวเตอร์
วิธีโอนย้ายไฟล์ขนาดเล็ก ถึงขนาดใหญ่
ไฟล์ขนาดเล็ก- สามารถใช้ Flash Drive หรือ copy เข้าแผ่น Cd/DVD ในการโอนย้ายไฟล์ได้
ไฟล์ขนาดใหญ่ -สามารถใช้ USB Hard Disk ต่อเชื่อมเข้า port USB จะได้ drive หนึ่งในคอมพิวเตอร์ของเรา จากนั้นให้ copy เหมือน Flash Drive
แต่ถ้าต้องการโอนทั้งคอมพิวเตอร์ สามารถใช้เทคนิคในการเชื่อมต่อ คอมพิวเตอร์ 2 เครื่องเข้าด้วยกันได้ ผ่านสายเคเบิล CAT5, CAT5e หรือ CAT6
วิธีโอนย้ายไฟล์ระหว่างคอมพิวเตอร์ 2 เครื่อง
วิธีที่ 1 กรณีมี Switch / Hub
อุปกรณ์ที่จำเป็นต้องมี
Switch / Hub
สายเคเบิล CAT5, CAT5e หรือ CAT6 เรียกรวมๆ ว่า สายแลน
คอมพิวเตอร์ต้องมี LAN card ทั้งสองเครื่อง
วิธีที่ 2 กรณีไม่มี Switch / Hub
อุปกรณ์ที่จำเป็นต้องมี
สายเคเบิล CAT5, CAT5e หรือ CAT6 เรียกรวมๆ ว่า สายแลน ที่เรียกว่า "Cross Cable" สายไขว์กัน
คอมพิวเตอร์ต้องมี LAN card ทั้งสองเครื่อง
วิธีเชื่อมต่อคอมพิวเตอร์ 2 เครื่องเข้าด้วยกัน
ทั้ง 2 วิธีจะมีหลักการคล้ายๆ กัน คือวิธีที่ 1 ต่อสายแลนจากคอมพิวเตอร์เข้า Switch แต่ถ้าเป็นกรณีที่ 2 ต้องสายแลนเข้าด้วยกันระหว่างสองคอมพิวเตอร์
กำหนด IP Address ให้อยู่ในกลุ่มเดียวกัน โดยการเข้าเมนู Control Panel
คลิกเลือก Network Connection
ให้เลือก Lan Area Connection คลิกขวาเลือก Properties
ในช่อง "This connection uses the following items" ให้คลิกเลือก "Internet Protocol (TCP/IP) และคลิก Properties
พิมพ์ IP Address ดังนี้
IP Address: 192.168.0.100
Subnet mask: 255.255.255.0
Default Gateway: 192.168.0.1
สำหรับคอมพิวเตอร์อีกเครื่องให้พิมพ์เหมือนกัน ยกเว้น IP Address ให้พิมพ์ต่างกัน เช่น 192.168.0.101 เป็นต้น
จากนั้นให้คลิกไอคอน My Network Places
คลิก View workgroup computers
จากนั้น คุณจะเห็นคอมพิวเตอร์อีกเครื่องหนึ่ง ให้คลิกเลือกได้เลย
ถ้าเครื่องคอมฯ อีกเครื่องมี password คุณจะต้องใส่ user name และ password ให้ถูกต้องด้วย
การเชื่อมต่อnotebook2เครื่อง
การ Setup ระบบ Ad-hoc นั้นไม่ยากเลยครับ ง่ายมั้กๆ มีแค่ 3 ขั้นตอนคือ
การเซ็ทค่า SSID
การเลือก Channel
เลือก Ad Hoc Network
เซ็ทค่าทุกเครื่องในระบบให้เหมือนกัน แค่ 3 อย่างนี้แหละครับ แค่นี้ก็ connect กันได้แล้วครับ สำหรับ Ad-Hoc Mode นี้จะสามารถต่อได้ถึง 9 เครื่องพร้อมๆกันครับ อืม....ฟังดูง่ายจังเลยนะครับ เดี๋ยวมาลองกันเลยดีกว่าว่าจะมีซักกี่ Step กว่าจะเสร็จ
ส่วนเรื่องการแชร์ Internet Connection นั้นทำได้ไม่ยากเลยครับ เดี๋ยวลองทำตามกันดูนะครับ
เอาล่ะ เรามาเริ่มกันดีกว่านะครับ ผมจะเริ่มที่เครื่องแม่ข่ายก่อน แรกเลยก็ให้เปิดสวิทซ์ Wireless LAN ครับ หลังจากเปิดแล้วให้ดูที่ icon ตรงมุมขวาล่าง ตามรูปนะครับ
ให้ double click ที่ icon นั้น หน้าต่างนี้ก็จะโผล่ขึ้นมาครับ ให้คลิ๊กปุ่ม Advanced ครับ
ต่อมาเราจะทำการเพิ่ม Network ของเราครับ คลิ๊กที่ปุ่ม Add ได้เลยครับ
ในหน้านี้ก็ให้เราใส่ SSID และ Network Key ทีนี้เรามาทำความเข้าใจกันก่อนนะครับ ว่า SSID และ WEB คืออะไร
SSID คือชื่อของ Network ที่เราตั้งขึ้นมาเอง โดยที่ทุกๆเครื่องในระบบต้องตั้งค่า SSID ค่าเดียวกัน โดยส่วนมากเมื่อเราซื้อ Wireless Access Point มาใหม่ๆ จะมีการตั้งค่า SSID ไว้แล้ว แต่เราควรที่จะเปลี่ยนชื่อ SSID ในทันทีที่ติดตั้ง การตั้งชื่อ SSID นั้นต้องไม่เกิน 32 ตัวอักษร และ ตัวใหญ่ตัวเล็กก็มีค่าต่างกันด้วย เช่น TonyNetwork กับ tonyNetwork ถือว่าเป็นคนละ SSID กันครับ
WEP (Wired Equivalent Privacy) เป็นรูปแบบการเข้ารหัสแบบพื้นฐาน โดยใช้ Network key ที่คุณป้อนเข้าไปในการเข้ารหัส ดังนั้นถ้าทั้ง 2 เครื่องป้อน Network key ไม่ตรงกัน จะไม่สามารถเชื่อมต่อกันได้ครับ
เอาล่ะ มาป้อนค่า SSID และ Network key กันครับ ถ้าคุณไม่เอาเครื่องหมายถูกตรงหน้า The key ... ออก ก็จะไม่สามารถป้อน Network key ได้นะครับ เสร็จแล้วก็คลิ๊ก OK ครับ
อั่นแน่...เห็น Network ของเราแล้ว แต่ยังมี x สีแดง แสดงว่ายังใช้ไม่ได้ครับ ต่อไปให้คลิ๊ก Advanced ครับ
ในหน้านี้ ให้เลือก Computer-to-computer (ad hoc) networks only แล้วคลิ๊ก Close ครับ
เสร็จแล้วลองมาดู icon ของเรา ใกล้จะ work แล้วครับ ขอ double click ไปที่ icon นี้อีกทีครับ
ที่หน้าต่างนี้ เราจะมาเซ็ท Properties กันครับ คลิ๊กปุ่ม Properties ได้เลยยยย
ให้ scroll down ลงมา แล้วคลิ๊กทีนึงที่ Internet Protocol (TCP/IP) ต่อไปคลิ๊ก Properties ครับ
มาถึงหน้าเซ็ทค่า IP Address
กรอกลงไปตามรูปเลยครับ พอเสร็จแล้วให้คลิ๊ก OK ครับ
ต่อมาผมจะไปเซ็ทเครื่องลูกข่ายบ้าง ให้เปิดสวิทซ์ Wireless LAN ครับ หลังจากเปิดแล้วให้ดูที่ icon ตรงมุมขวาล่าง ตามรูปนะครับ แล้ว double click ได้เลยครับ
พอหน้าจอนี้ขึ้นมา คลิ๊กที่ Advanced ครับ
คลิ๊ก Advanced ครับ
เลือก Computer-to-computer (ad hoc) networks only แล้วคลิ๊ก Close ครับ
ที่ Network icon ของเรา ไม่มี x สีแดงแล้วครับ ต่อไปให้ double click ที่ icon นี้เลยครับ
อุ๊ยคำ.....เจอแล้ว Wireless LAN ของเรา ง่ายเจงๆ
ให้ใส่ Network key ที่เราใส่ไปที่เครื่องแม่ข่ายที่นี่ครับ แล้วคลิ๊ก Connect ครับ
ใกล้เสร็จแล้วครับ ต่อไปให้คลิ๊ก Properties
ให้ scroll down ลงมา แล้วคลิ๊กทีนึงที่ Internet Protocol (TCP/IP) ต่อไปคลิ๊ก Properties ครับ
กรอกลงไปตามรูปเลยครับ พอเสร็จแล้วให้คลิ๊ก OK ครับ
Yes! เสร็จแล้วครับ Wireless LAN แบบ Ad-Hoc ของเรา
ต่อไปเราจะ connect Internet ที่เครื่องแม่ข่ายเพื่อแชร์ Internet นะครับ
ให้เปิดตัว dialup ขึ้นมาแล้วคลิ๊ก Properties
ต่อไปคลิ๊กที่ Advanced ตามรูปครับ
ให้คลิ๊กที่ Allow other .... ครับ
ต่อมาให้คลิ๊กเลือก Wireless Network Connection 2
ลองดูให้เหมือนดังรูป แล้วคลิ๊ก OK ครับ
จะมีหน้าต่างเตือนขึ้นมาให้เซ็ท IP Address เป็น 192.168.0.1 แต่ว่าเราได้เซ็ทค่าไว้ล่วงหน้าแล้ว คลิ๊ก Yes ไปโลดครับ
ต่อมาก็ให้ Connect Internet บนเครื่องแม่ได้เลยครับ
เสร็จแล้วกลับมาดูที่เครื่องลูกข่าย แล้วลองเข้า Internet ดู......จบแล้วครับ วิธ๊นี้สามารถนำไปใช้ในการแชร์ ADSL ก็ได้นะครับ แค่เลือกตัว Dial-Up ของ ADSL แล้วเซ็ทให้แชร์ Internet ก็เท่านั้นเองครับ
ถ้ามีอะไรไม่เข้าใจ ก็ไป post ถามใน Forum ได้เลยนะครับ
สมัครสมาชิก:
ส่งความคิดเห็น (Atom)




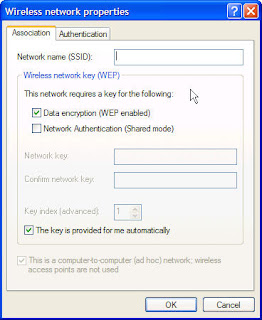




























ไม่มีความคิดเห็น:
แสดงความคิดเห็น